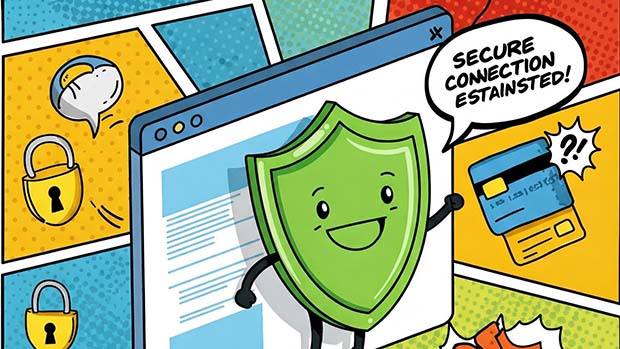虚拟机(VirtualBox)的安装与配置
虚拟机(Virtual Machine)指通过软件模拟的具有完整硬件系统功能的、运行在一个完全隔离环境中的完整计算机系统,是一种逻辑计算机系统。
安装虚拟机可以方便我们在同一实体机上运行多个操作系统,如果你爱折腾,对哪个设置进行了调整,事后发现却无法开机,那么你就可以使用快照滚回之前的版本。虚拟机很广泛,虚拟机软件也很多,但本文只介绍如何在 Windows 10 中使用 Oracle VM VirtualBox 创建和配置虚拟机。
名词解释
- VM(Virtual Machine)——虚拟机,指由虚拟机软件模拟出来的一台虚拟的计算机,也即逻辑上的一台计算机。
2.HOST——宿主计算机,指物理存在的计算机,Host ′s OS 指 HOST 上运行的操作系统。
- Guest OS——指运行在 VM 上的操作系统。
宿主计算机配置要求
这是由你所安装的 Guest OS 决定的,你的宿主机配置至少是你虚拟机配置的二倍。这样才能保证你的虚拟机可以跑起来。
安装
1.下载&安装虚拟机软件
本文推荐的是 Oracle VM VirtualBox,它是 Oracle 公司出品的一款开源的虚拟机软件,并且有着良好的跨平台能力。
你可以通过他的官方网站下载 传送
VirtualBox platform packages. The binaries are released under the terms of the GPL version 2.
VirtualBox 5.1.8 for Windows hosts x86/amd64 // 下载这个
一路 Next,中途安装虚拟网卡驱动请同意,此时可能断网,安装完成后可以自行恢复。
2.开启硬件虚拟化
这是一个非必要操作,但开启硬件虚拟化后,对应虚拟机软件这种应用程序的执行效率会大大提高。目前 Inter 和 AMD 生产的主流 CPU 都支持虚拟化技术,但很多电脑或主板 BIOS 出厂时默认禁用虚拟化技术。所以我们需要手动开启硬件虚拟化。
** 开启硬件虚拟化需要调整 BIOS 设置,请注意你的操作,错误的操作可能对电脑造成损坏 **
如图,但实际开启方法因电脑的品牌而不同,但一般只要确认 Virtualization Technology 为 Enable 即可。
如果你没有找到 Virtualization Technology 那八成是你的 CPU 不支持硬件虚拟化。
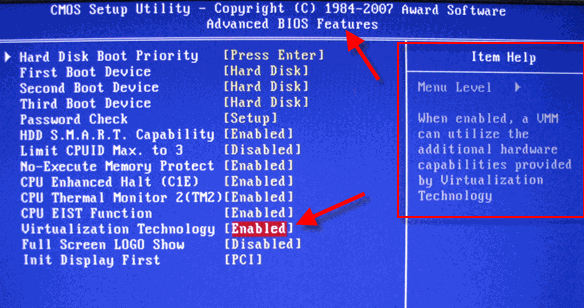
开启后,你可以在你的资源管理器——性能页面看到“虚拟化:已开启”。
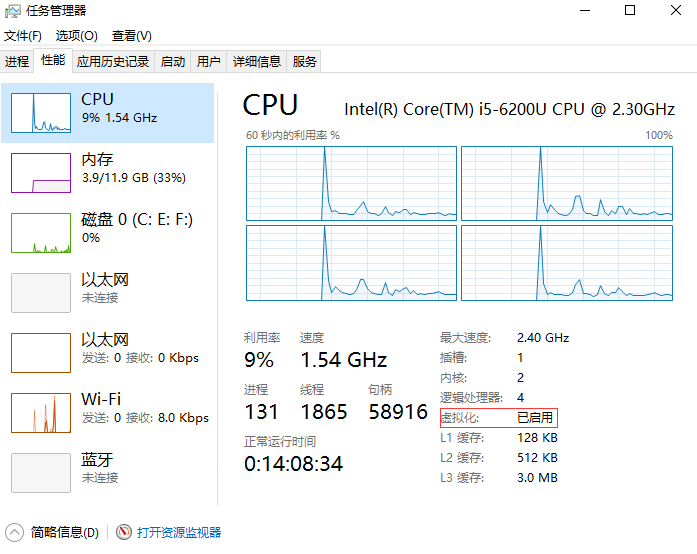
3.创建一个虚拟机
这很像攒一台电脑,需要指定硬盘、内存等信息。
启动 VirBox,新建
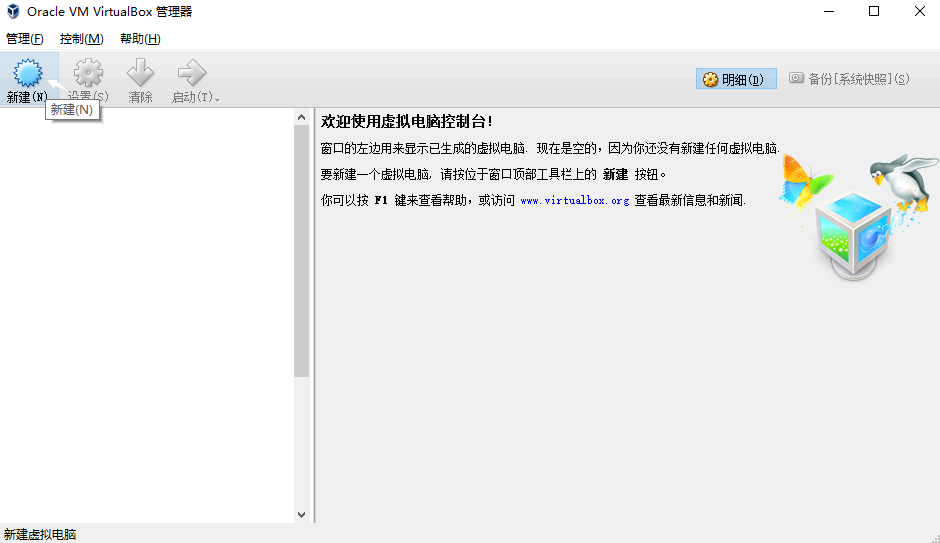
给你的电脑指定一个名字,并选择类型,类型是由你安装的 GuestOS 决定的。比如 Windows UNix 等,版本要选择和你 GuestOS 相匹配的版本,还要注意系统的构架。
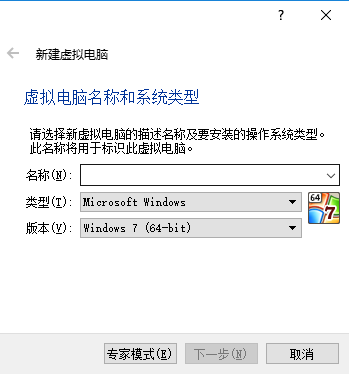
配置内存,内存滚动条颜色分为绿色、橙色、红色,绿色表示在这个范围内宿主机可以稳定运行,橙色区域表示提示,如果你的虚拟机内存在这个范围内,宿主机可能运行缓慢,红色表示警报,你将无法创建这个虚拟机。通常建议略大于建议的内存。
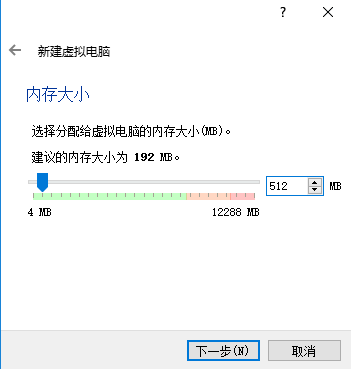
创建一个虚拟磁盘,如果你已经创建过虚拟磁盘,可以直接指定一个。
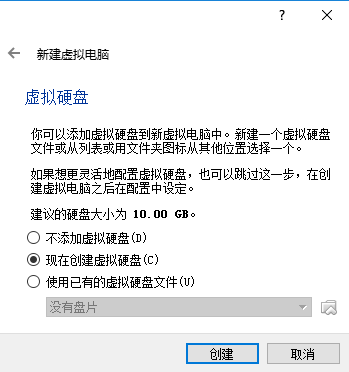
选择虚拟磁盘类型,VirBox 分三种类型,VDI 是 VirBox 的专用虚拟磁盘类型,只能挂载于 VirBox,VHD 虚拟硬盘镜像,我个人很喜欢这个格式,你可以很方便的把这个镜像挂载到 Windows 中,VMDK 虚拟机磁盘,这个格式跨虚拟机软件的兼容性不错。
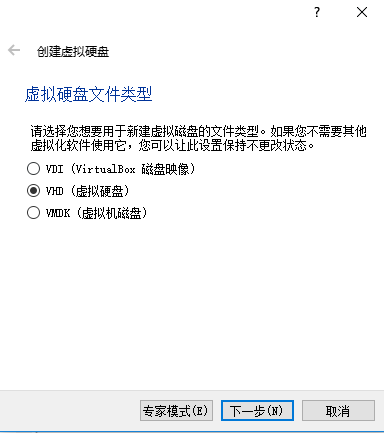
详细解释就在图上了,利弊很明了。
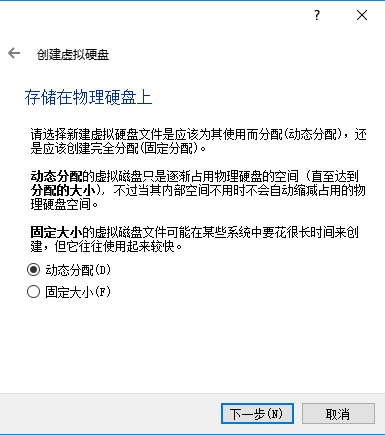
虚拟磁盘文件的位置和大小。
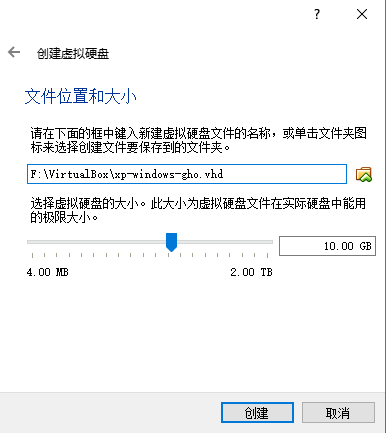
创建,Over。
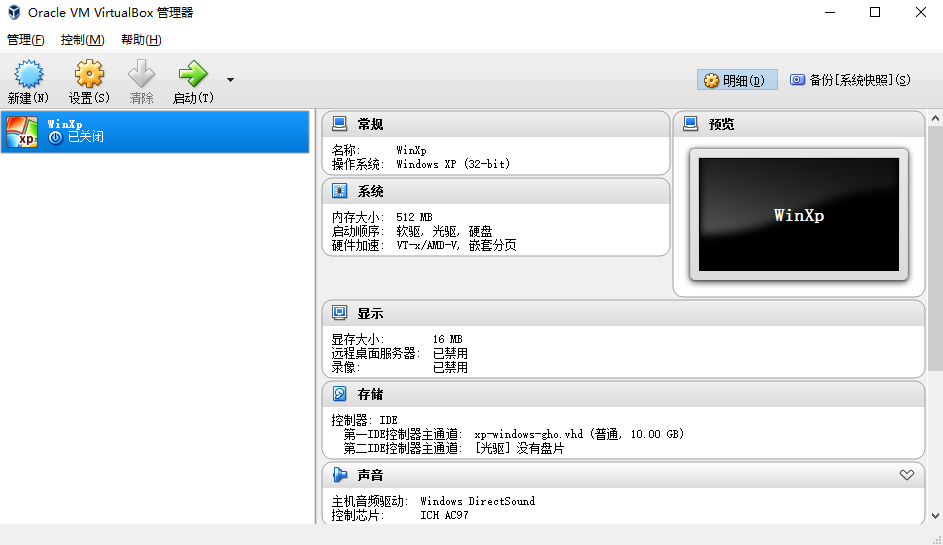
4.给虚拟机安装系统
挂载系统镜像,设置——>存储选项卡——>控制器:IDE——>没有盘片——>属性(小光盘图标)——>选择镜像。
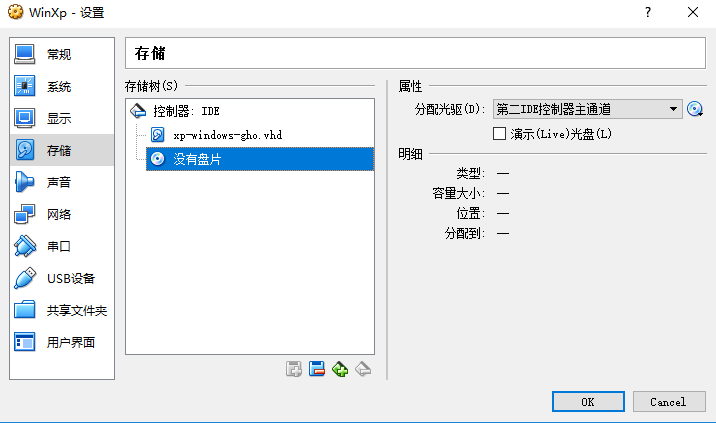
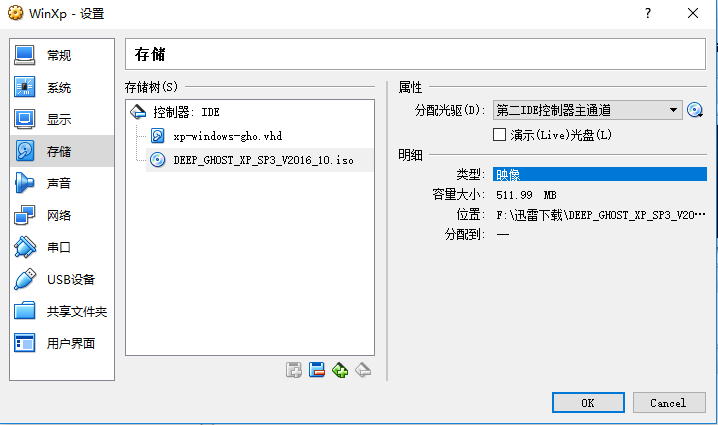
切换到系统选项卡,选择 Boot 顺序。
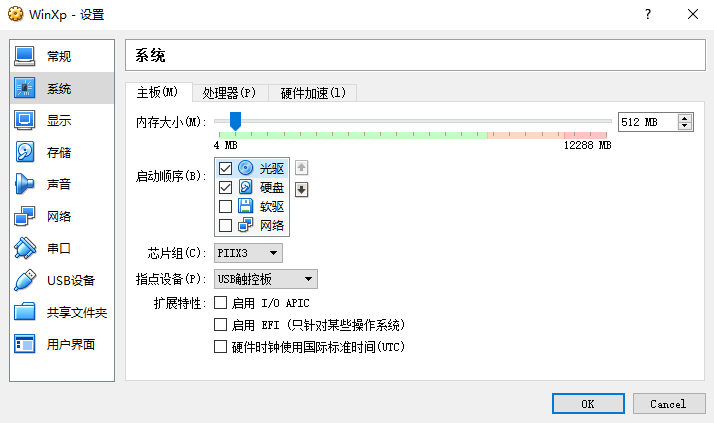
OK,即可。
安装系统,启动虚拟机,按照和实体机同样的方法安装即可。
提示
关于鼠标和键盘独占的问题:

一些系统是无法支持在虚拟机和宿主机之间自由切换鼠标的,所以你如果想切换鼠标,需要使用热键,一般为右侧的 Ctrl。
安装增强功能
安装完系统之后,推荐你安装增强功能,增强功能可以优化你的虚拟机,达到更好的性能。
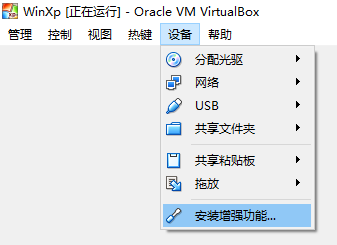
其他问题
由于个人能力的限制和时间的影响,难免出现一些问题,欢迎大家给我留言,指正我的错误,在此感谢。