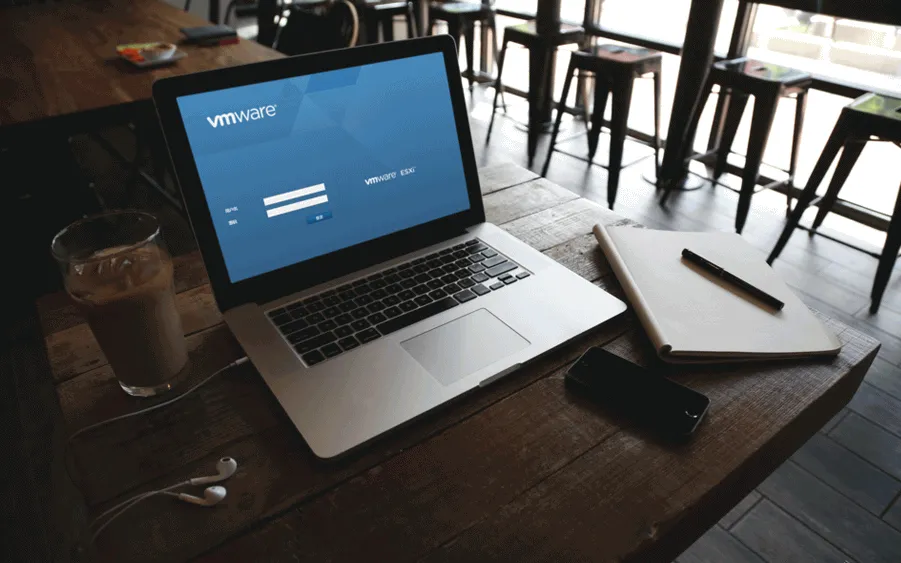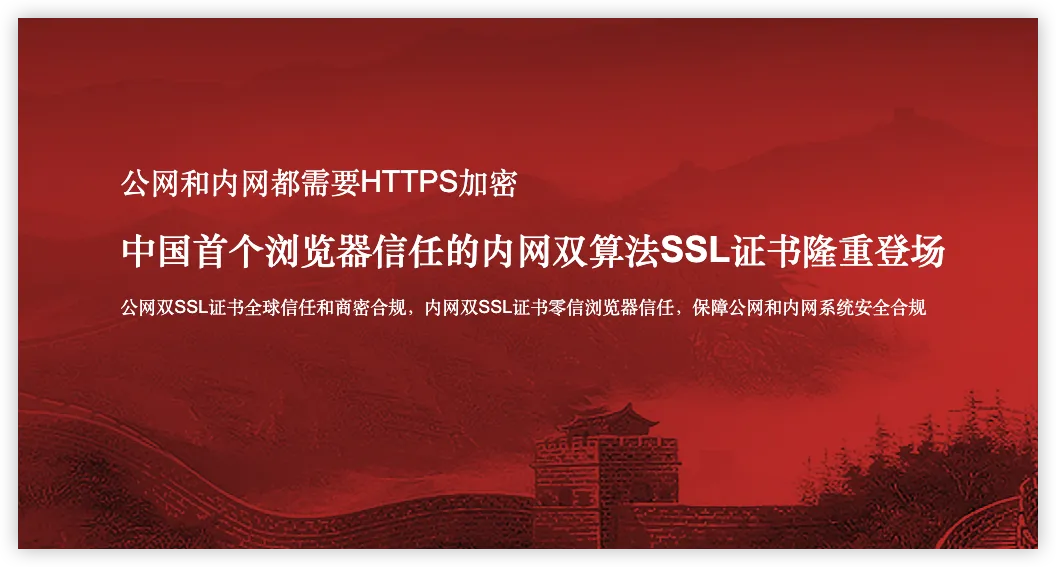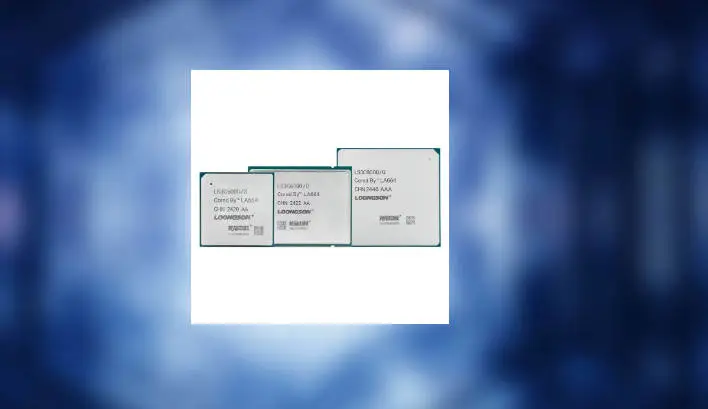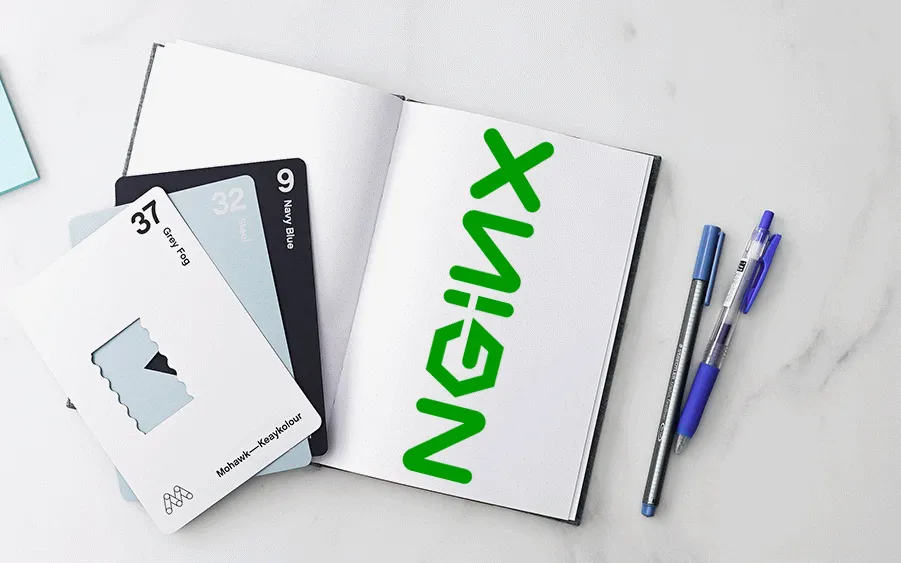为 ESXi 主机添加外置 USB 存储设备
按照 ESXI 文档(向 ESXi 主机添加 USB 设备)中的描述,正常情况下,连接到 ESXI 主机上的 USB 设备,会被 USB 仲裁器接管,通过管理界面,可以将接入的 USB 设备分配给虚拟机,而不会被 ESXI 主机识别。
我们可以通过人工关闭仲裁器挂载,手动挂载的方式进行挂载 USB 存储设备。
操作指南
1、开启 ESXI 主机的 SSH 服务,登录 ESXI 管理界面,操作->服务->启用 SSH。
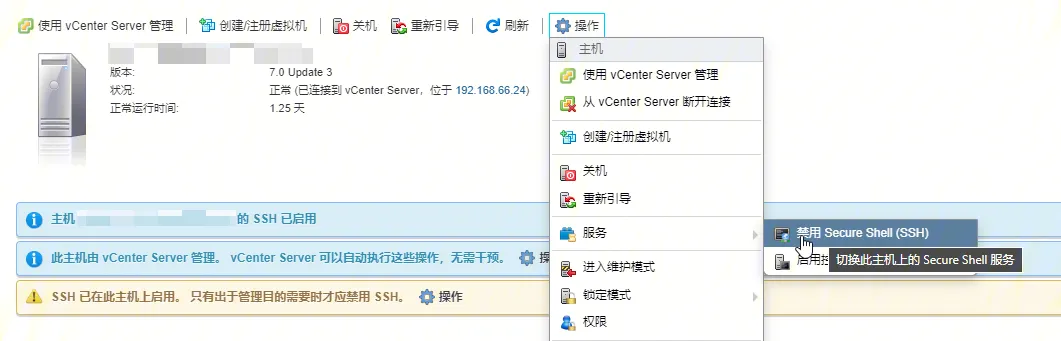
2、SSH 方式登录 ESXI 主机,关闭 ESXI 的 USB 仲裁器,注意,此时不要接入 USB 存储设备。
1 | 停止USB仲裁器服务 |
3、连接 USB 存储设备到 ESXI 主机,查找 USB 存储设备。
1 | esxcli storage core device list |grep -I usb |
如果正常,应该可以看到一个类似于 Display Name:Local USB Direct-Access(mpx.vmhba33:C0:T0:L0)这样一个设备,下一行是 Is USB:true,表示这是一个 USB 存储设备。其中括号中的 mpx.vmhba33:C0:T0:L0 就是设备名,也可能不是这个样子,总之是类似。
使用ls /dev/disks/ | grep 'mpx.vmhba33:C0:T0:L0' 应该可以看到这个设备。
4、创建分区表格式化分区,此步操作会导致 USB 存储设备中的数据丢失,请谨慎操作。由于设备名称中有:,请注意转义。
4.1、调整分区表为 GPT
1 | partedUtil mklabel /dev/disks/mpx.vmhba33\:C0\:T0\:L0 gpt |
4.2、查看 USB 存储设备分区表信息
1 | partedUtil getptbl /dev/disks/mpx.vmhba33\:C0\:T0\:L0 |
4.3、这个时候你应该能看到两行信息,如下:
1 | gpt |
partedUtil 分区需要知道起止的扇区号,所有我们要算一下。如果是只分一个区,那么终止扇区号=柱面数 X 磁头数 X 每磁道的扇区数 - 1。
4.4、创建分区
1 | partedUtil setptbl /dev/disks/mpx.vmhba33\:C0\:T0\:L0 gpt "1 2048 计算出的终止扇区号 AA31E02A400F11DB9590000C2911D1B8 0" |
“1 2048 计算出的终止扇区号 AA31E02A400F11DB9590000C2911D1B8 0” 对应了
“partNum startSector endSector type/guid attribute”
为什么 guid 是 AA31E02A400F11DB9590000C2911D1B8?你猜(
4.5、格式化分区,注意,这里有个:1
vmkfstools -C vmfs5 -S USB-DISK-1 /dev/disks/mpx.vmhba33:C0:T0:L0:1
5、挂载成功,回到 ESXI 界面中,可以看到数据存储中有刚才的 USB 存储设备分区了。
扩展阅读
COVER: 腾讯混元大模型,提示词“写实风格画图,一个人,正在操作服务器,服务器上插着一个 USB 硬盘”。